Druckvorlagen selbst erstellen oder anpassen
Mit dem in der Software integrierte Designer können Sie Berichte, Listen, Tabellen, Diagramme, Etiketten, Tickets und vieles mehr selbst erstellen und gestalten.
Wenn Sie an irgendeiner Stelle im Programm auf 'Drucken' gehen, können Sie meist zwischen verschiedenen Druckvorlagen wählen, Druckvorlagen duplizieren oder komplett neue Druckvorlagen erstellen. Bei der Erstellung neuer Druckvorlagen ist es ratsam zumindest eine Basis zu haben an der man dann eigene Änderungen vornehmen kann.
Folgende Vorlagen-Arten stehen zur Verfügung:
- LABEL = Etiketten, Adressaufkleber, Paketaufkleber, ...
- REPORT = Listen, Rechnungen, Berichte, ...
- CARD = Karteikarten, Glückwunschkarten, ...
Folgende Funktionen stehen zur Verfügung:
- Neue Vorlage: Sie können individuelle Vorlagen erstellen, indem Sie die gewünschte Kategorie auswählen (Label, Report oder Card) und darauf aufbauend Ihre Vorlage gestalten.
- Bearbeiten: Verändern oder passen Sie bestehende Druckvorlagen nach Ihren Anforderungen an.
- Duplizieren: Sie können Druckvorlagen kopieren, um sie beispielsweise zu erweitern oder anzupassen.
- Importieren: Einzelne Druckvorlagen können importiert werden.
- Exportieren: Sichern Sie erstellte Druckvorlagen, indem Sie sie exportieren und auf Ihrem Computer speichern.
- Löschen: Hiermit löschen Sie Druckvorlagen endgültig.
- Als E-Mail: Damit können Formulare direkt per E-Mail gesendet werden.
- Drucken: Sie können die Vorlage drucken oder als PDF speichern. Zudem haben Sie die Möglichkeit, eine Vorschau der Vorlage anzuzeigen.
Anpassung bestehender Druckvorlagen
Um eine bereits bestehende Druckvorlage anzupassen, gehen Sie auf "Drucken" so dass der Druckdialog mit allen verfügbaren Druckvorlagen angezeigt wird. Hier können Sie bestehende Druckvorlagen anpassen, wenn Sie z.B. Bilder oder neue Variablen hinzufügen möchten. Mit Klick auf "Bearbeiten" öffnet sich der Designer und Sie können die Vorlage nach Ihren Wünschen gestalten. Im oberen Menü befinden sich verschiedene Elemente, die man der Vorlage hinzufügen kann, z.B. Textfelder, Tabellen, Bilder, Diagramme, Barcodes und vieles mehr. Ziehen Sie einfach das gewünschte Element in die Vorlage. Um ein Element zu bearbeiten, klicken Sie darauf und ändern Sie die Eigenschaften im rechten Fenster. Sie können auch Daten aus Ihrer Anwendung in die Vorlage einfügen. Um dies zu tun, klicken Sie auf "Daten einfügen" und wählen Sie die gewünschten Daten aus. Wenn Sie mit der Gestaltung Ihrer Vorlage fertig sind, klicken Sie auf "Speichern". Ihre Vorlage ist jetzt bereit zur Verwendung in Ihrer Anwendung.
Achten Sie immer penibel darauf an welcher Stelle sich gerade in der Vorlage befinden (Kopfzeile, Datenzeile, Gruppenkopf, Gruppenfuß, Fußzeile etc.) und nehmen Sie Änderungen vorsichtshalber immer zuerst an einem Duplikat der Vorlage vor.
1. Platzhalter für Text, Formeln und Bilder einfügen
Jeder Druckvorlage können zusätzlich beliebige Texte, Bilder und Formeln hinzugefügt werden. Dazu verwenden Sie Platzhalter, die Sie mit eigenem Inhalt füllen können.
Im Designer sind alle verfügbaren Platzhalter unter "Einfügen" als Symbol abgebildet. Wenn Sie einen Platzhalter verwenden möchten, klicken Sie ihn mit der linken Maustaste kurz an (wirklich nur kurz anklicken und wieder loslassen) dann ziehen Sie den Platzhalter an der gewünschten Stelle des Blattes mit gedrückter linker Maustaste auf.
Möchten Sie Ihrer Vorlage also z.B. einen Text hinzufügen, klicken Sie kurz auf das Symbol für "Text", lassen die Maus-Taste wieder los und gehen auf das Blatt um dort den Platzhalter mit gedrückter linker Maustaste auf die gewünschte Größe aufzuziehen.
Wird ein Platzhalter angeklickt erscheint er grau umrandet. Dieser Rand darf nie aus dem Blatt herausragen. Ist der Platzhalter zu groß muss er entsprechend kleiner gezogen werden, sonst kommt es beim Druck zu unerwünschten Seitenumbrüchen oder Leerzeilen.
1.1. Platzhalter löschen
Um einen Platzhalter zu löschen markieren Sie den zu entfernenden Platzhalter und drücken die "Entf"-Taste oder Rechtsklick auf den Platzhalter und Klick auf "Löschen"
1.2. Platzhalter für Texte einfügen
Sie können jedem Formular eigene Texte hinzufügen. Verwenden Sie dafür Text-Platzhalter, die mit eigenem Inhalt gefüllt werden können.
Um einen neuen Text-Platzhalter einzufügen, klicken Sie unter dem Reiterkärtchen "Einfügen" mit der linken Maustaste kurz auf das Symbol "Text". Setzen Sie die Maus dann dort auf, wo der Text in etwa stehen soll und ziehen Sie den Platzhalter mit gedrückter linker Maustaste bis zur gewünschten Größe auf.
Platzhalter mit eigenem Text füllen
Um einen Text-Platzhalter mit eigenem Inhalt zu füllen klicken Sie doppelt in den Platzhalter und tragen den Text im sich öffnenden Fenster ein.
1.3. Platzhalter für Logo / Bilddateien einfügen
Sie können jedem Formular ein Logo bzw. Bild hinzufügen. Verwenden Sie dafür Bild-Platzhalter, die mit eigenem Inhalt gefüllt werden können.
Um einen neuen Bild-Platzhalter einzufügen, klicken Sie unter dem Reiterkärtchen "Einfügen" mit der linken Maustaste kurz auf das Symbol "Zeichnung". Setzen Sie die Maus dann dort auf, wohin das Bild in etwa soll und ziehen Sie den Platzhalter mit gedrückter linker Maustaste bis zur gewünschten Größe auf.
Bild-Platzhalter mit Bilddatei füllen
Um einen Bild-Platzhalter mit einer Bilddatei zu füllen markieren Sie den Bild-Platzhalter auf der Blatt-Vorschau und klicken im linken unteren Bildschirmbereich unter "Eigenschaften"auf "Dateiname". Mit einem Klick auf das erscheinende Ordnersymbol können Sie die gewünschte Bilddatei suchen.
2. Variablen
Für jede Vorlage stehen verschiedene Variablen zur Verfügung. Variablen sind wie leere Schubladen, die vom Programm erst beim Druck mit den richtigen Daten gefüllt werden. Beim Druck füllen sich die Schubladen automatisch mit den passenden Informationen. Die jeweils verfügbaren Variablen werden in der Vorschau unter "Variablen / Felder" angezeigt. In jedem Programmbereich bzw. in jeder Druckvorlage stehen genau die Variablen zur Verfügung, die an dieser Stelle gebraucht werden. So gibt es im Artikelstamm z.B. eine Variable für die Artikel-Bezeichnung, eine Variable für die Artikelnummer, eine Variable für die Warengruppe etc. und in der Kundenverwaltung stehen Variablen für die Kundendaten zur Verfügung. Bei Kassenbelegen wiederum hat man alle Variablen zur Verfügung die mit dem Beleg im Zusammenhang stehen, so z.B. Artikel- oder Kunden bezogene Variablen bis hin zu TSE Variablen wie "KASSE-SN", die für die Seriennummer des elektronischen Aufzeichnungssystems steht.
2.1. Variablen hinzufügen
Um Ihrem Formular eine Variable hinzuzufügen, können Sie sie entweder an die gewünschte Stelle im Beleg ziehen oder sie direkt an einer vordefinierten Stelle bzw. Platzhalter einfügen.
HINWEIS Variablen per Drag & Drop in eine Vorlage zu ziehen ist zwar sehr einfach, jedoch besteht vor allem bei komplexen Druckvorlagen die Gefahr, dass man sich die Vorlage "zerschießt". Daher am besten immer an Duplikaten arbeiten!
Variablen per Drag & Drop an die gewünschte Position ziehen
Um eine Variable an die gewünschte Position zu ziehen, gehen Sie im Reiterkärtchen "Layout" oder "Layout-Vorschau" auf der rechten Seite unter "Variablen" mit der linken Maustaste auf die betreffende Variable, halten die Maustaste gedrückt und ziehen die Variable auf Ihre Vorlage an die gewünschte Position.
Einen Platzhalter mit einer Variable befüllen
Um eine Variable an einer vordefinierten Stelle einzufügen, erstellen Sie sich zunächst einen Platzhalter im Tabelleninhalt an der gewünschten Stelle, setzen einen Doppelklick auf den Platzhalter und wählen unter "Variablen / Felder" die gewünschte Variable aus, klicken auf "Einfügen" und bestätigen mit "OK"
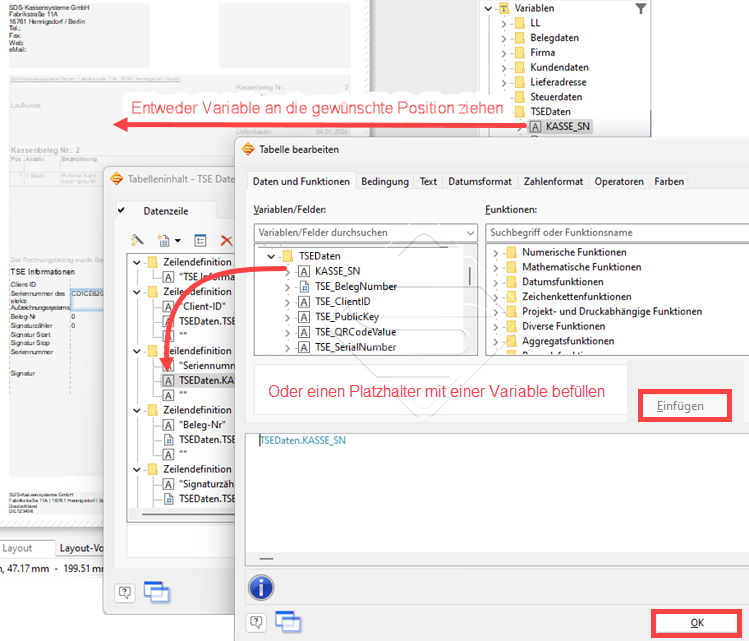
2.2. Variablen entfernen
Um einen Inhalt zu entfernen, markieren Sie den zu entfernenden Eintrag in der Layout-Vorschau und drücken die "Entf"-Taste oder setzen einen Rechtsklick in den zu entfernenden Datensatz und wählen "Löschen"
3. Layout / Schrift / Rahmen / Ränder / Farbe etc.
Wenn Sie einen Eintrag in der Vorschau doppelt anklicken, öffnen sich die Absatz-Eigenschaften. Hier haben Sie die Möglichkeit, viele Details genau anzupassen. Das betrifft das komplette Layout wie die Schriftart, die Größe des Texts, das Hinzufügen von Rahmen um den Text, das Einstellen von Rändern, das Festlegen von Farben und vieles mehr. Damit können Sie Ihre Vorlage genau so gestalten, wie es Ihren Wünschen entspricht.
3.1. Beispiel Rahmen entfernen
Setzen Sie in der Layout-Vorschau einen Doppelklick auf das Element, bei dem Sie den Rahmen entfernen möchten - das kann ein Textfeld, eine Grafik oder ein anderes Element sein. Im sich öffnenden Fenster "Tabelleninhalt-Positionen" suchen Sie rechts den Eintrag "Rahmen" oder suchen Sie nach "Rahmen" in der Eingabezeile "Eigenschaften durchsuchen" und ändern Sie die Anzeige der Rahmen von "Ja" auf "Nein".
Stellen Sie sicher, dass Sie die Änderungen speichern, normalerweise durch Klicken auf "OK".
Die Änderung wird nun in der Vorschau angezeigt, wenn alles passt speichern Sie die Vorlage mit einem Klick auf das kleine Diskettensymbol links oben.