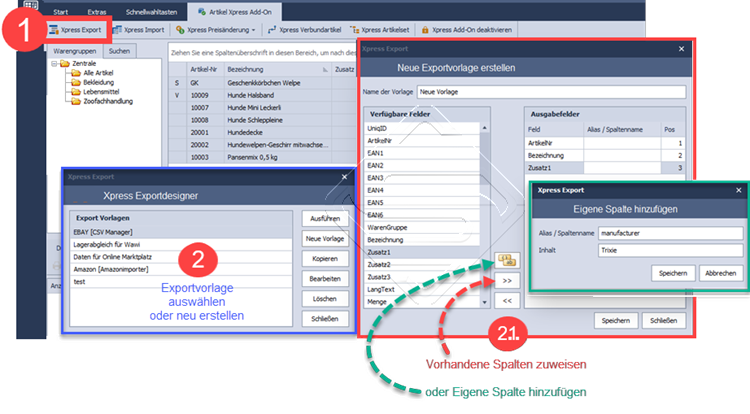Xpress Artikel Export – Ihr Helfer für individuelle Datenanforderungen
Mit dem Xpress Artikel Export aus unserem Xpress Add-On wird der Export Ihrer Artikelstammdaten zum Kinderspiel. Dieses Tool ermöglicht es Ihnen:
- Individuelle Exportvorlagen zu erstellen: Passen Sie Ihre Datenexporte genau nach Ihren Bedürfnissen und Anforderungen an. Kein unnötiges Durchsuchen von Daten oder Anpassen von Formaten nach dem Export.
- Benutzerfreundlichkeit an erster Stelle: Dank unseres intuitiven Exportdesigners sind technische Vorkenntnisse nicht notwendig. Jeder kann problemlos seine eigenen Exportvorlagen kreieren.
- Zeitersparnis: Vergessen Sie zeitaufwändige manuelle Datenexporte. Mit nur wenigen Klicks haben Sie alle benötigten Daten schnell und effizient exportiert.
TIPP Verwenden Sie den Xpress Artikel Export, um Ihre Artikelstammdaten optimal für Analysen, Berichte oder den Datenaustausch mit anderen Systemen aufzubereiten.
Step By Step...
- Klicken Sie im Xpress Add-On auf "Xpress Export"
- Wählen Sie eine Exportvorlage aus oder erstellen Sie eine neue Vorlage (Klick auf "Neue Vorlage")
- 2.1. Weisen Sie die Spalten zu:
- auf der linken Seite sehen Sie unter "verfügbare Felder" alle Felder die exportiert werden können
- Klicken Sie das gewünschte Feld an, mit Klick auf >> 'hüpft' das Feld nach rechts und Sie können unter "Alias / Spaltenname" festlegen wie die Spalte in der Exportdatei heißen soll.
- Falls Sie in der Exportdatei zusätzliche Spalten brauchen, die in der Software nicht vorhanden sind, können Sie an den Stellen wo es notwendig ist, eigene Spalten hinzufügen und festlegen welchen Inhalt diese haben sollen. Klicken Sie dazu auf das gelbe Symbol. Hinweis zur Filterfunktion: Da man beim Export vielleicht nicht den kompletten Artikelstamm exportieren möchte, können beim Ausführen der Vorlage Filter gesetzt werden. Dazu ist es im Vorfeld wichtig die Spalten, nach denen gefiltert werden soll, mit in die Vorlage aufzunehmen - auch wenn diese letztlich nicht mit exportiert werden sollen. Wenn Sie z.B. nach Warengruppen filtern möchten, muss die Spalte Warengruppe in die Vorlage aufgenommen werden.
- Mit Klick auf "Speichern" steht die neue Vorlage zur Auswahl zur Verfügung
- Wenn Sie die gewünschte Exportvorlage ausgewählt haben, klicken Sie auf "Ausführen"
- In der Exportvorschau können Sie festlegen, ob alle oder nur bestimmte Artikel exportiert werden sollen.
- Zur Auswahl der Artikel nutzen Sie die Filterfunktionen (Auf das Filtersymbol rechts neben der Spaltenüberschrift klicken)
- TIPP In der Exportvorschau lassen sich Spalten entfernen, die nur zum Filtern benötigt werden.