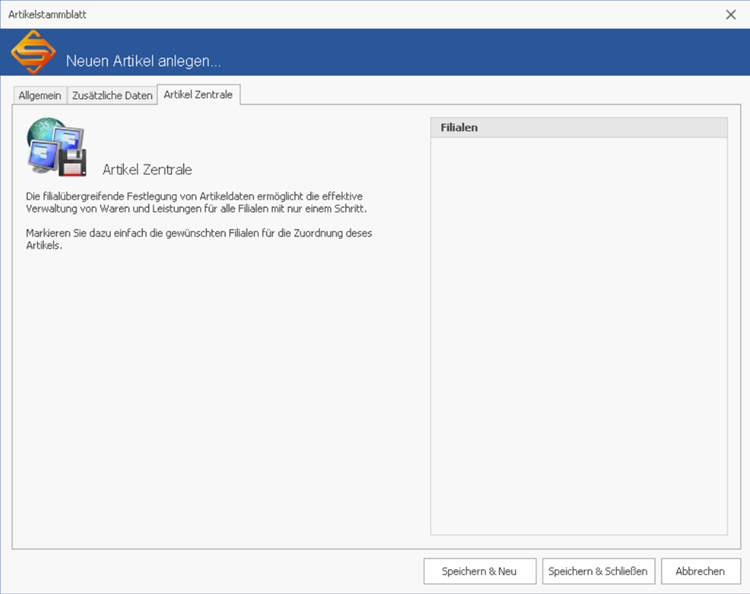Artikel per Hand anlegen
Revolution bei der Artikelanlage: Artikel durch einfaches Scannen der EAN anlegen
Ab sofort können Sie ein wenig zaubern und noch nicht angelegte Artikel einfach durch einscannen der EAN anlegen - und zwar nicht als schnöden 'Diversen' Artikel sondern mit allem Drum & Dran inkl. 100% korrekter Artikelbezeichnung ohne dass Sie diese eintippen müssen.
TIPP Der Produkt FINDER! funktioniert beim Einscannen einer EAN in ein neues Artikelstammblatt, beim Scannen einer neuen EAN in einem Auftrag, beim Wareneingang, in der Inventur und sogar bei Inventuren aus MDE Geräten. Immer wenn Sie "irgendwo" einen EAN 13 Code einscannen oder eintippen den Sie noch nicht angelegt haben springt der Produkt FINDER! an. Der Artikel wird erkannt und Sie können ihn auf Mausklick in den eigenen Artikelstamm übernehmen. Damit verringern Sie Ihren Aufwand in allen Bereichen dramatisch und reduzieren Fehler gegen Null.
Wie wird ein neuer Artikel angelegt
Mittels Doppelklick auf ein Produkt in der Artikelliste oder die Funktion Bearbeiten bzw. Neuer Artikel in der oben angeordneten Funktionsleiste wird das Artikelstammblatt geöffnet.
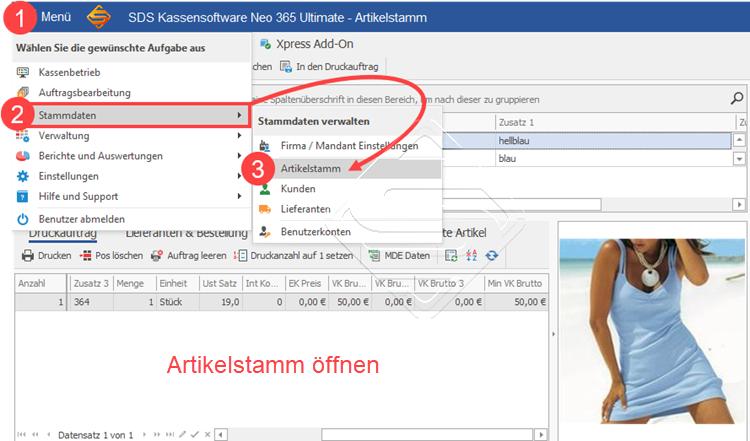
Geben Sie nun die Artikelnummer ein oder scannen Sie den Strichcode des Produktes direkt unter Artikel-Nr / EAN ein.
TIPP Wenn Sie eine echte EAN einscannen oder eintippen, springt der Produkt FINDER an und schlägt Ihnen das korrekte Produkt vor.
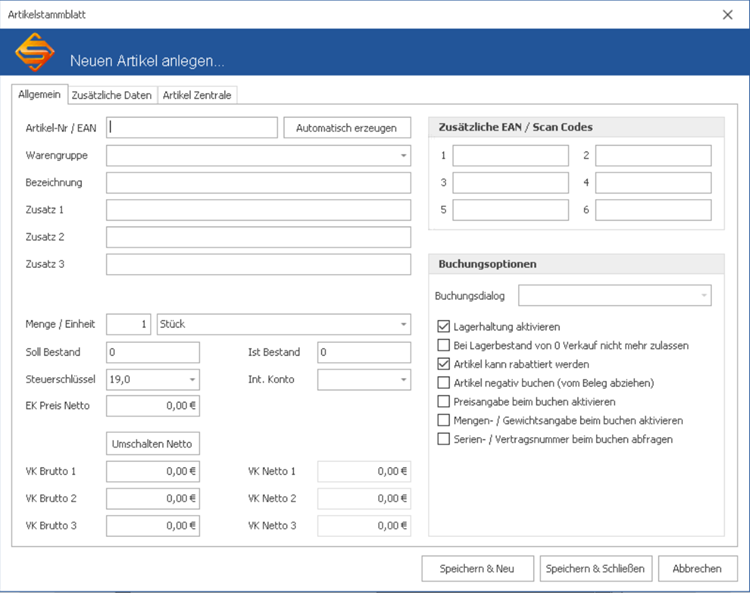
Reiterkärtchen "Zusätzliche Daten" im Artikelstammblatt
Bei Artikeln mit separater Preisberechnung – z. B. Pfandartikel wie Flaschenware – aktivieren Sie die „Automatische Pfandberechnung“ im Reiterkärtchen "Zusätzliche Daten" und hinterlegen dort die gewünschten Einstellungen. Hier kann neben der Pfand Bezeichnung, dem Steuersatz und Preis beispielsweise ein internes Konto für die Verbuchung ausgewählt werden.
TIPP Das Feld „Artikelbeschreibung“ dient zur Eingabe ergänzender Informationen zum Artikel, hier können auch sehr lange Texte wie Zutatenlisten oder Inhaltsstoffe eingetragen werden.
Über einen Rechtsklick auf das Bildfeld können Sie ein gewünschtes Artikelbild importieren und bearbeiten. Ihnen stehen Werkzeuge zum Zuschneiden sowie zur farblichen Nachbearbeitung zur Verfügung. Alternativ können Sie das Bild auch direkt mit einer Kamera aufnehmen und übernehmen.
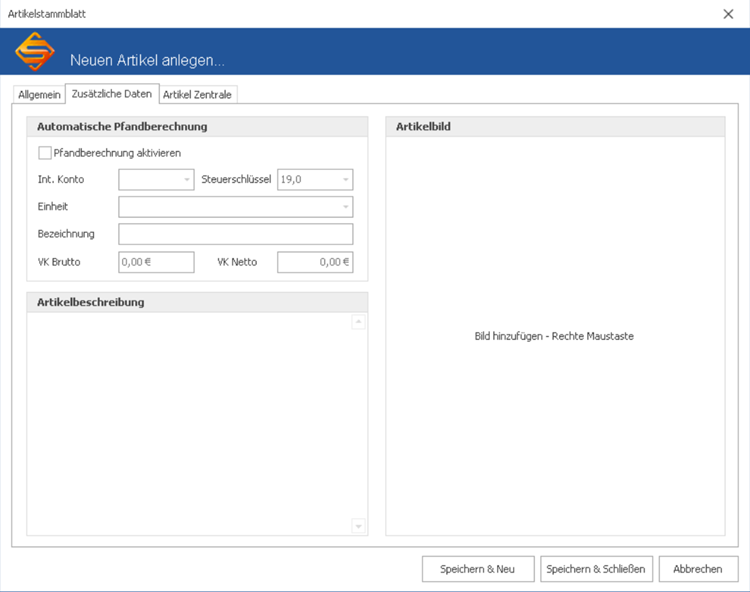
Reiterkärtchen "Artikel Zentrale" im Artikelstammblatt
In diesem Fenster erfolgt die Zuordnung des Artikels zur gewünschten Filiale.