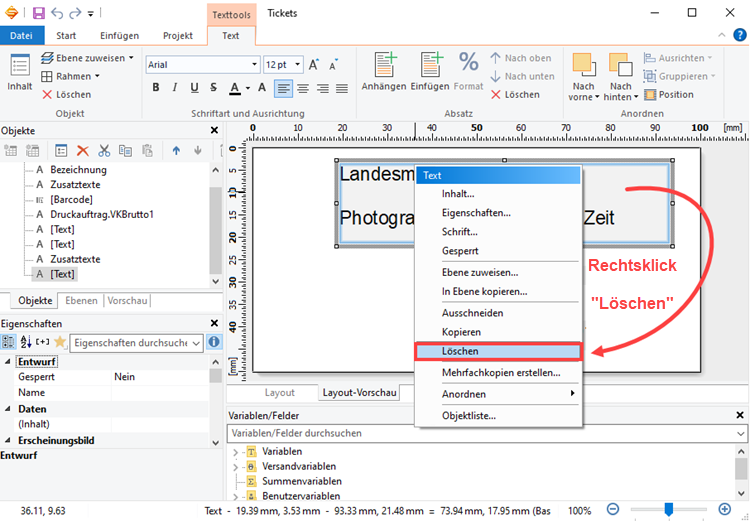Ticket Layout
Das Ticket-Layout lässt sich mit nur wenigen Handgriffen an Ihre individuellen Anforderungen anpassen, gern unterstützen wir Sie auch bei der Umsetzung Ihrer Wünsche - egal ob es sich dabei um kleinere Anpassungen oder völlig neue Entwürfe handelt.
Die Anpassung der Ticketvorlage wird unter "Firma / Mandant Einstellungen" vorgenommen:
>> Menü → Stammdaten → Firma / Mandant Einstellungen → Reiterkärtchen 'Zahlarten, Schlusstexte, Warengruppen & Einheiten' → Ticket Druckvorlage anpassen
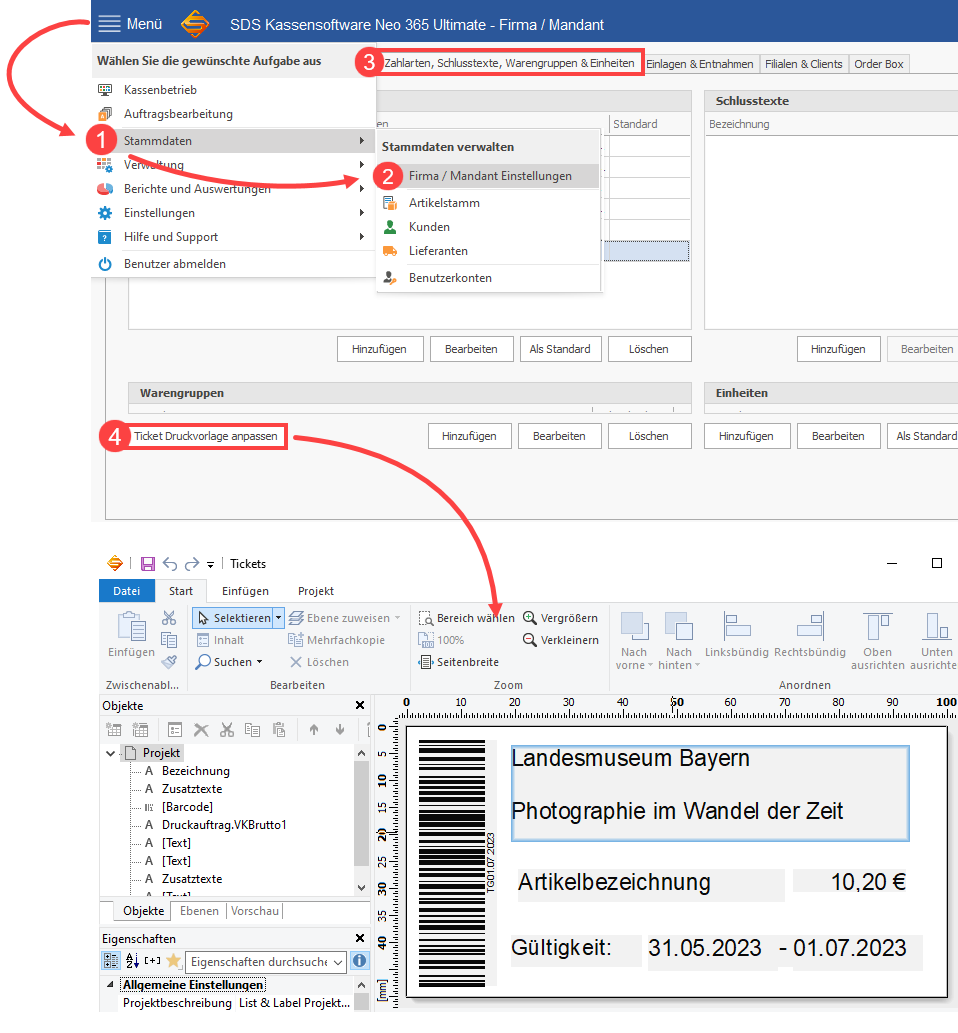
Im sich öffnenden Designer wird die Ticketvorlage angezeigt und kann nun bearbeitet werden.
Alle Änderungen werden direkt in der Layout-Vorschau angezeigt, Probe-Tickets können mit einem Klick auf "Datei > Drucken > Drucken" ausgegeben werden.
Auf der Vorlage können Sie Einträge per Drag & Drop verschieben oder neue Einträge hinzufügen.
Bild bzw. Foto des Besuchers auf Tickets
Bei Bedarf können Kundendaten auf das Ticket übernommen werden, so dass das Ticket beim Verkauf an einen bestimmten Kunden automatisch z.B. mit dessen Bild bedruckt werden kann.
Gerne unterstützen wir Sie bei der Erstellung einer individualisierten Ticket-Vorlage für Ihre Besucher: Anfrage zur Ticket Programmierung
Auf welchem Drucker sollen die Tickets gedruckt werden
Den korrekten Ticket Drucker definieren Sie unter 'Projekt' mit Klick auf den Druckernamen. Wählen Sie hier den Drucker aus der Liste aus, angezeigt werden alle Drucker die lokal auf dem PC oder als Netzwerkdrucker installiert sind.
>> Datei → Projekt → im sich öffnenden Fenster "Bereiche" ganz oben: Klick auf 'Druckername' → Klick auf das kleine Drucker-Symbol rechts daneben
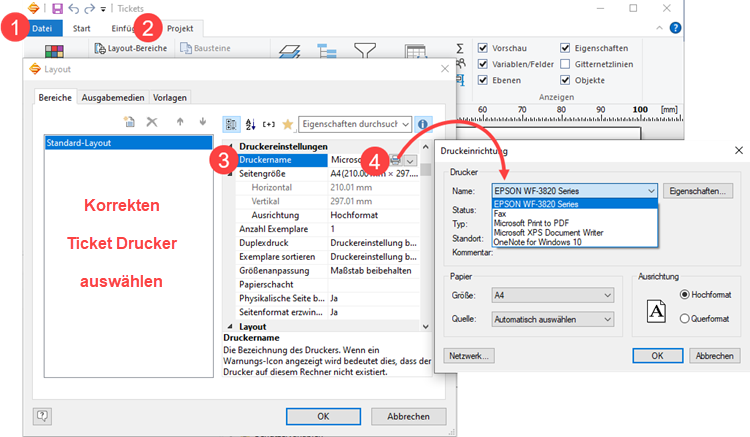
Einstellung der Ticket Größe
Wie groß das Ticket maximal werden kann, richtet sich ganz nach den Einstellungen des Windows Druckertreibers.
Die Ticketgröße ändern Sie im geöffneten Designer wie folgt:
>> Datei > Projekt > im sich öffnenden Fenster "Bereiche" ganz nach unten scrollen: 3. Klick auf Layoutdefinitionen > 4. Klick auf das kleine Symbol rechts daneben
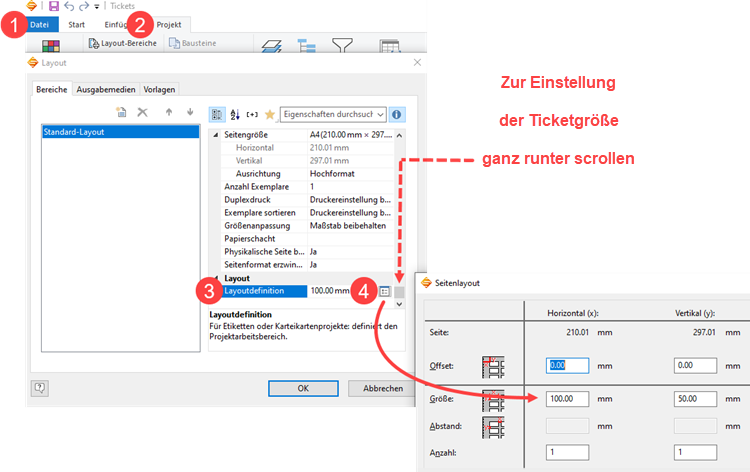
Neue Elemente hinzufügen
Neue Elemente werden über Platzhalter hinzugefügt, die dann mit dem gewünschten Inhalt befüllt werden.
Um auf dem Ticket ein neues Element hinzuzufügen, gehen Sie zunächst in der geöffneten Ticketvorlage auf 'Einfügen'.
Klicken Sie nun das einzufügende Element mit der linken Maustaste an. (einmal kurz anklicken und loslassen reicht)
Gehen Sie nun in der Vorlage auf die Stelle an der das Element eingefügt werden soll, drücken Sie die linke Maustaste und halten Sie sie gedrückt, während Sie die Maus nach rechts unten bewegen.
TIPP Man sieht live wie sich der Rahmen des Platzhalters aufzieht während man die gedrückte Maus zieht.
>> Datei > Einfügen > Gewünschtes Element in der Symbolleiste kurz anklicken und auf dem Ticket aufziehen
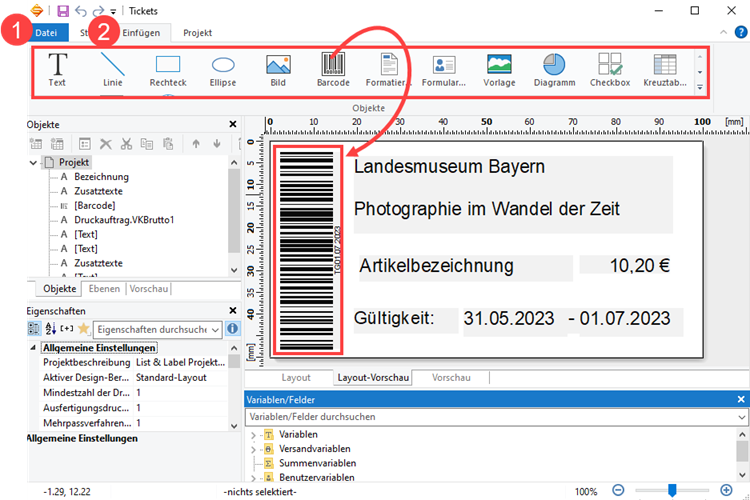
Wenn Sie die Drehung ändern möchten, klicken Sie links unter Eigenschaften und 'Drehung' auf den gewünschten Eintrag
Elemente löschen
Klicken Sie das zu entfernende Element an und Drücken Sie die "Entfern"-Taste (oder Rechtsklick > Löschen)