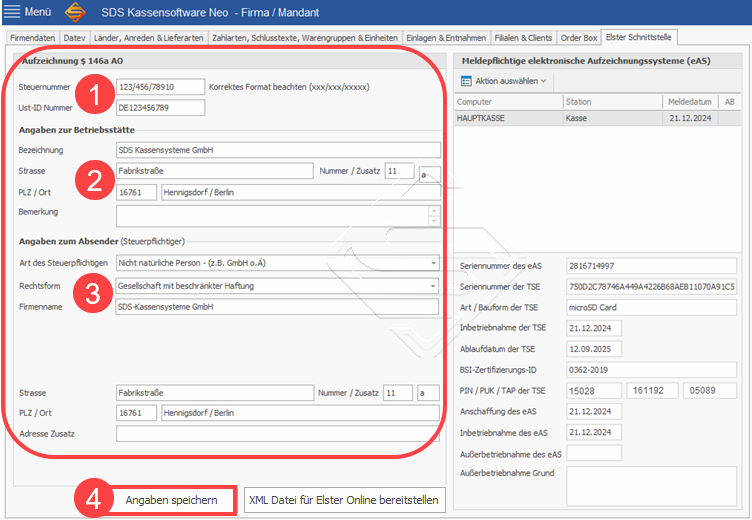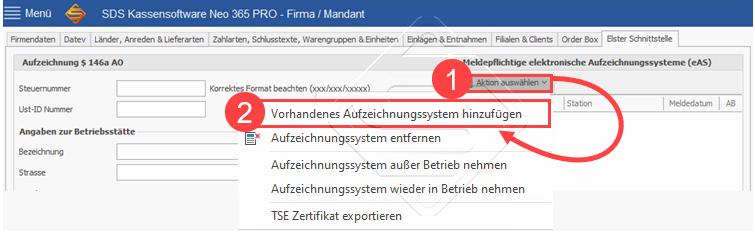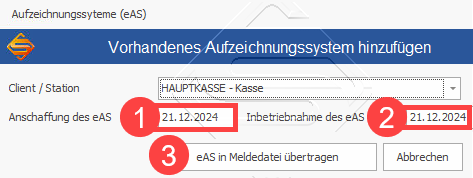Anleitung zur Erstmeldung einer Kasse beim Finanzamt
Die Elster Schnittstelle der SDS Neo vereinfacht die komplexe Kassen-Meldepflicht und reduziert den Aufwand für Sie auf das unabdingbare Minimum. Die Kassenmeldung geht leicht von der Hand und vor allem bleibt Ihnen das Durchforsten Ihrer Unterlagen erspart, Sie müssen nicht mühsam heraussuchen wann Sie das TSE System in Betrieb genommen haben oder wie die 64-stellige Seriennummer der TSE lautet. Diese und andere Daten stellt Ihnen Ihre SDS Neo automatisch bereit und verpackt sie in das vom Finanzamt geforderte Format als XML Meldedatei. Die Datei kann dann entweder direkt in Elster Online hochgeladen oder an das Steuerbüro übergeben werden.
TIPP Das bedeutet nicht nur eine erhebliche Zeitersparnis, sondern reduziert auch das Risiko von Fehlern, die bei der Übertragung komplexer Daten auftreten können. Sie sparen wertvolle Zeit und Nerven und können sich darauf verlassen, dass Sie die gesetzlichen Vorgaben erfüllen.
 So geht’s: Erstmeldung einer Kasse, Step By Step...
So geht’s: Erstmeldung einer Kasse, Step By Step...
Hinweis zur Arbeit im Netzwerk:
Wenn mehrere Kassen auf eine gemeinsame Datenbank zugreifen, müssen die folgenden Schritte nur an einer dieser Kassen durchgeführt werden.
Haben Sie hingegen mehrere Kassen im Einsatz, die jeweils mit einer eigenen Datenbank arbeiten, ist die Anleitung an jeder einzelnen Kasse separat umzusetzen.
 Anleitung auf's Handy holen oder ausdrucken: spring nach unten
Anleitung auf's Handy holen oder ausdrucken: spring nach unten
3. Wie wird die XML Meldedatei an das Finanzamt übermittelt
1. Meine Daten prüfen
Firmendaten prüfen:
Prüfen Sie in Ihren Firmendaten unter Menü > Stammdaten > Firma / Mandant Einstellungen > Reiterkärtchen "Firmendaten" folgende 3 Einträge:
- Hausnummer: Muss dafür vorgesehen Feld stehen, zusätzliche Buchstaben können unter Zusatz eingetragen werden.
- Ansprechpartner: Nur nötig wenn Sie E-Rechnungen versenden möchten.
- Steuernummer: Nur nötig wenn Sie E-Rechnungen versenden möchten.
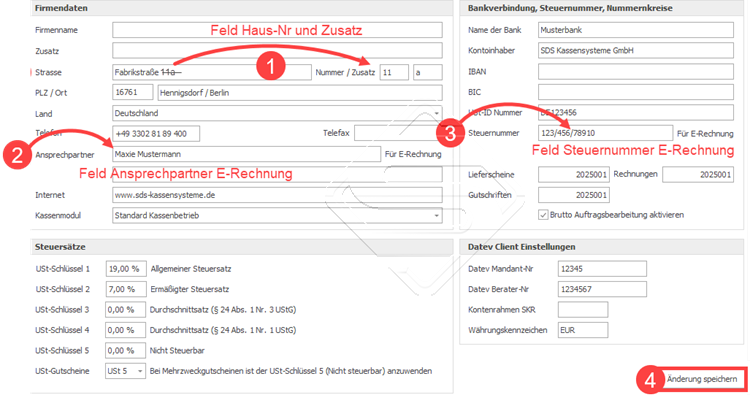
Speichern Sie Ihre Firmendaten mit Klick auf 'Speichern'.
Wenn die Firmendaten passen, überprüfen Sie den Betriebsmodus, denn reine Backoffice Arbeitsplätze ohne Kundenverkehr müssen nicht beim Finanzamt gemeldet werden.
Betriebsmodus prüfen:
>> Menü > Stammdaten > Firma / Mandant Einstellungen > Reiterkärtchen "Filialen & Clients"
- Arbeitsplatz mit Kundenverkehr bzw. Bar oder Karten Zahlungen: Betriebsmodus "Kasse & Backoffice"
- Büroarbeitsplätze ohne Kundenverkehr bzw. ohne Bar & Kartenzahlungen: Betriebsmodus"Backoffice"
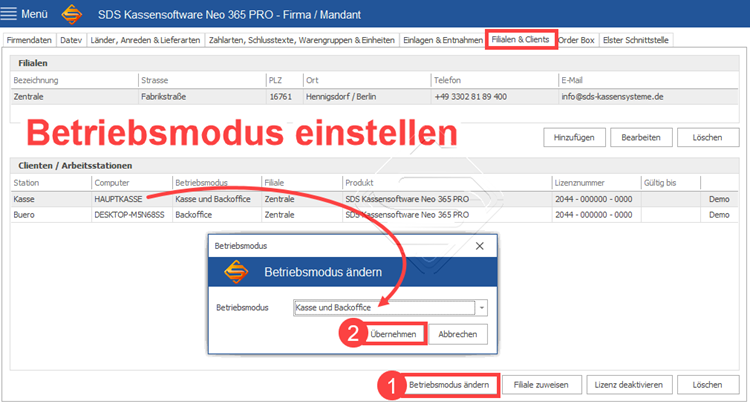
2. XML Melde-Datei erzeugen
Wählen Sie: >> Menü > Stammdaten > Firma / Mandant Einstellungen > Elster Schnittstelle
Hier füllen Sie das Datenblatt aus (Bereich A) und übertragen Ihre Kassen in die Melde-Datei (Bereich B) wie nachfolgend beschrieben.
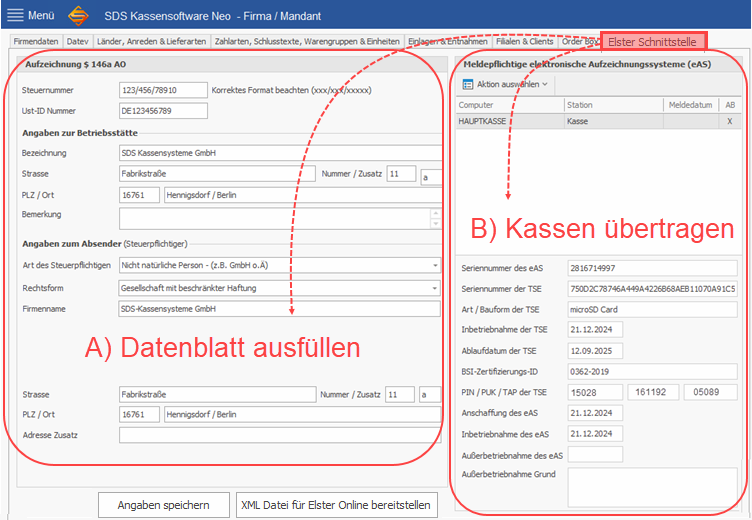
2.1.) Datenblatt ausfüllen
Im linken Bildschirmbereich machen Sie Angaben zur Betriebsstätte und zum Steuerpflichtigen. Je nachdem, ob es sich um eine GmbH oder ein Einzelunternehmen handelt, werden unterschiedliche Daten abgefragt.
Angaben im Datenblatt:
|
2.2.) Kasse/n in die Melde-Datei übertragen
Im rechten Bildschirmbereich der Elster Schnittstelle übertragen Sie Ihre Kasse/n in Melde-Datei:
- Klick auf Aktion auswählen
- Klick auf Vorhandenes Aufzeichnungssystem hinzufügen
|
Mit Klick auf 'Vorhandenes Aufzeichnungssystem hinzufügen' werden unter 'Client / Station' alle PCs aufgelistet, die auf Betriebsmodus Kasse & Backoffice eingestellt sind und die noch nicht in die Melde-Datei übernommen wurden. Sollte die Liste zusätzlich nicht meldepflichtige Büro-PCs anzeigen, ist deren Betriebsmodus nicht korrekt eingestellt - überprüfen Sie ihn wie in Schritt 1 beschrieben. |
Jetzt folgt ein Punkt, der höchste Aufmerksamkeit erfordert!
Die Hinterlegung des Anschaffungs- und Inbetriebnahme-Datums:
Wählen Sie unter Client / Station eine Kasse zum Hinzufügen in die Melde-Datei aus. Wenn es sich um eine Kasse handelt, die bereits TSE Buchungen hat, hilft Ihnen die SDS Neo und zeigt unter 'Anschaffung' und 'Inbetriebnahme' das Datum der ersten TSE Buchung dieser Kasse an. Prüfen Sie das vorgeschlagene Datum - sollte es nicht korrekt sein, wählen Sie das richtige Datum manuell aus. Mit Klick auf 'eAS in Meldedatei übertragen' wird das Datum verbindlich in der Melde-Datei gespeichert. Um es zu korrigieren müsste der gesamte Prozess der Außerbetriebnahme durchgeführt werden.
|
Mehrere Kassen: Fügen Sie alle Kassen nacheinander hinzu, die in der Liste vorgeschlagen werden. Sollte sich in der Liste ein PC befinden, der im Lager oder im Büro steht, überprüfen Sie zuvor dessen Betriebsmodus wie im Schritt 2 beschrieben. |
2.3.) XML Meldedatei auf dem PC speichern
Nachdem die Daten der Betriebsstätte eingetragen und alle Kassen hinzugefügt sind, können Sie die XML Meldedatei auf Ihrem PC oder einem USB Stick speichern um sie später an das Finanzamt zu übermitteln.
Klicken Sie unten auf den Button 'XML Datei für Elster Online bereitstellen' und wählen Sie aus, wo die XML Meldedatei gespeichert werden soll. Mit Klick auf 'Speichern' wird sie als 'EasElsterMeldung' gespeichert.
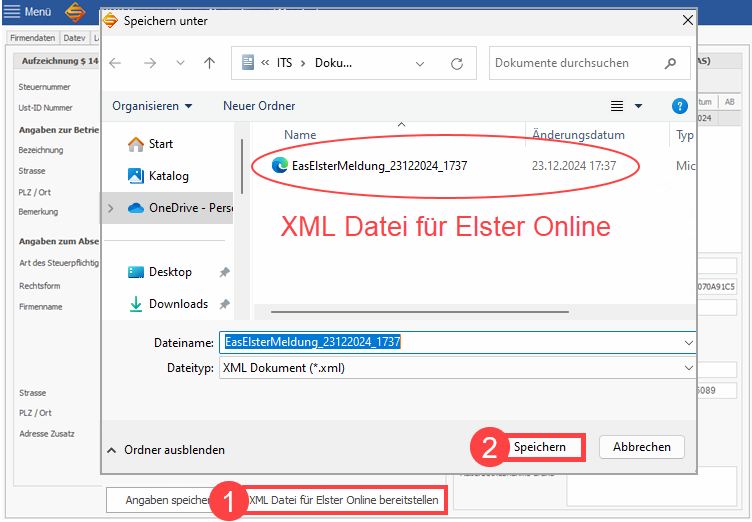
3. Wie wird die Meldedatei an das Finanzamt übermittelt
Sie können die Meldedatei für das Finanzamt an Ihr Steuerbüro übergeben oder mit einem eigenen Elster Zugang selbst an das Finanzamt übermitteln.
Frist / Termin: Die Meldung beim Finanzamt muss bis spätestens 31.07.2025 erfolgt sein.
- Meldedatei ans Steuerbüro übergeben:
- Kopieren Sie die Meldedatei EasElsterMeldung***.xml auf einen USB Stick oder senden Sie sie per E-Mail an Ihr Steuerbüro.
- Meldedatei selbst in Elster hochladen:
- https://www.elster.de/eportal/formulare-leistungen/alleformulare/aufzeichnung146a
- Öffnen Sie den Link und scrollen Sie bis ganz nach unten > Klick auf 'Weiter' (falls noch nicht eingeloggt, loggen Sie sich nun ein).
- Im Fenster 'Datenübernahme' gehen Sie auf den Reiter 'XML Import'.
- Mit Klick in die Zeile 'bitte auswählen' (unter XML Daten) suchen die von der SDS Neo erzeugte EasElsterMeldung***.xml auf Ihrem PC bzw. auf dem USB Stick.
- Wenn Sie die korrekte Meldedatei gefunden haben, klicken Sie auf 'XML-Daten hochladen' und es öffnet sich das Fenster 'Startseite des Formulars' (evtl. müssen Sie hier noch Ihr Profil auswählen mit 'Datenübernahme aus 'Mein Profil').
- Im Reiter 'Prüfen der Eingaben' können Sie Ihre Daten vor der Übermittlung noch einmal überprüfen. Wenn alles passt, gehen Sie auf 'ohne Korrektur' . Falls Sie Unstimmigkeiten bemerken, können Sie die Daten zwar direkt in Elster korrigieren - jedoch sollte die Korrektur unbedingt auch in der SDS Neo vorgenommen werden, um Unstimmigkeiten bei der nächsten Übermittlung zu vermeiden.
- Im Reiter 'Versenden des Formulars' können Sie die Daten an das Finanzamt übermitteln.
Ende Anleitung
QR Code mit dem Smartphone scannen!
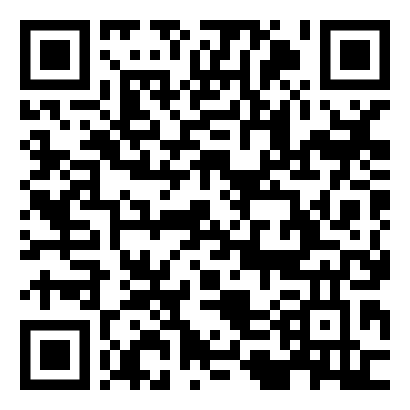
Anleitung ausdrucken?
 Persönliche Betreuung - kompetent & praxisnah
Persönliche Betreuung - kompetent & praxisnah
Ob technische Herausforderung oder kurzer Check 🎧 unser erfahrenes Team unterstützt Sie professionell und zielgerichtet.
 Vertragskunden: Ihre persönliche Durchwahl (lt. Vertrag) verbindet Sie direkt mit unseren Technikern – ganz ohne Ticketziehen, schnell und effizient.
Vertragskunden: Ihre persönliche Durchwahl (lt. Vertrag) verbindet Sie direkt mit unseren Technikern – ganz ohne Ticketziehen, schnell und effizient.
📞Ohne Vertrag: Mit einem Support Ticket sichern Sie sich die individuelle Begleitung durch einen SDS-Mitarbeiter – planbar nach Ihrem Bedarf.